Apple Mail Manual Configuration
You should also copy the preferences file for Mail.app. Here’s where you can find it: Macintosh HD → Users → Your User Folder → Library → Preferences. The name of the file is com.apple.mail.plist. Disconnect the external drive, and then reconnect to the new Mac. Copy and paste the Mail folder and the preferences file to the Library.
- Apple Macintosh Instruction Manuals (User Guides) As per reader requests, direct links to official Apple Macintosh instruction manuals in PDF format - hosted by Apple's own support site- are provided below as well as on the specs page for each G3 and newer Mac.
- A Recent Email.mbox item will appear on your Mac’s desktop. Copy this item to your MacBook Pro. On the MacBook Pro, launch Mail and from the File menu choose Import Mailboxes.
This page explains how to manually set up the Apple Mail program to send and receive email for a mailbox that you’ve created.
Before you continue, you should enter your email address (the address you want to set up in Mail) in the yellow box at the top of this page. Entering your email address makes sure that the instructions below are correct.
Most people do not need to manually configure Apple Mail. It’s usually quicker and simpler to automatically set it up using a profile. We provide these instructions in case you have trouble with the profile method.
These instructions are for the version of Mail included with Mac OS X 10.11 “El Capitan” (from 2015) and later. We have separate instructions for older versions such as Mac OS X 10.10 “Yosemite”.
1. Start the “Mail” program.
If you haven’t previously added an account to Mail, a window will automatically appear asking you to “choose a Mail account provider”. If this happens, skip to step 2.
If you don’t see this window, click Mail, then Add Account:
2. Choose the provider.
Choose the Other Mail Account... option:
Then click Continue.
3. Enter your name, email address, and password:
Enter these settings:
| Name: | The name that other people will see when you send them mail, such as “George Washington” or “Joan of Arc”. |
| Email Address: | Enter your email address. This must be the email address of the mailbox you created in our account management control panel. |
| Password: | The email password you chose when you created this email address. Remember that your email password is not necessarily the same as your master account password. |
The window should look like this:
After doing this, click Sign In.
Apple Mail will show a message saying “Unable to verify account name and password”, asking for more details. This is normal.
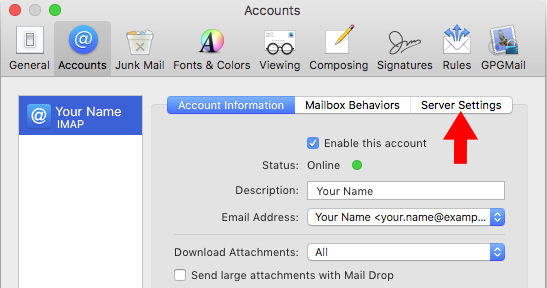
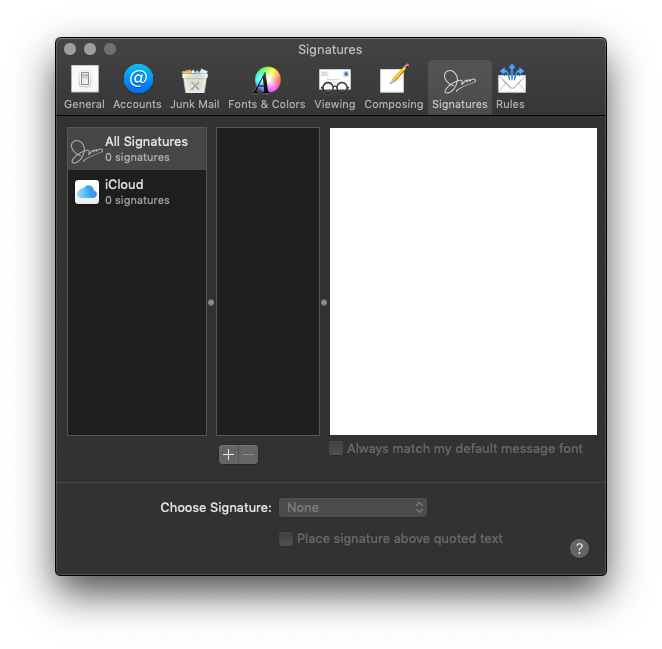
4. Enter the server settings.
Enter these settings on the “Unable to verify account name and password” screen:
| Email Address: | your email address |
| User Name: | your email address (all lowercase) |
| Password: | your email password (this should be filled in from the previous screen) |
| Account Type: | IMAP (our servers also support POP if you prefer it, but IMAP is recommended) |
| Incoming Mail Server: | mail.tigertech.net |
| Outgoing Mail Server: | mail.tigertech.net |
The window should look like this:
Click Sign In again when finished.
5. Select the apps for this account
The Mail program may ask you to “select the apps you wish to use for this account”:
If it does so, make sure that at least Mail is checked.
Whether or not you check “Notes” is up to you. If you do that, the “Notes” application on your Mac will store them in a folder of this mailbox. If you want to keep things simple, we suggest you make sure it’s not checked.
Click Done when finished.
Setup is complete
You’re finished with the basic Apple Mail setup. It should now work for sending and receiving mail.
Setting “Sent” and “Trash” folders
Once the basic account has been set up, there’s an additional step needed to keep Mail folders in sync with other programs or devices that might connect to the mailbox, assuming you chose the recommended IMAP setting (POP doesn’t support server folders at all).
Our Apple Mail Folders page has more information.
Troubleshooting
If you’re having trouble with Apple Mail, first verify the settings, then try restarting your computer. If that doesn’t work, the Mail Connection Doctor can provide useful information that will help you (or us) troubleshoot the problem.
Copyright © 2000-2021 Tiger Technologies LLC

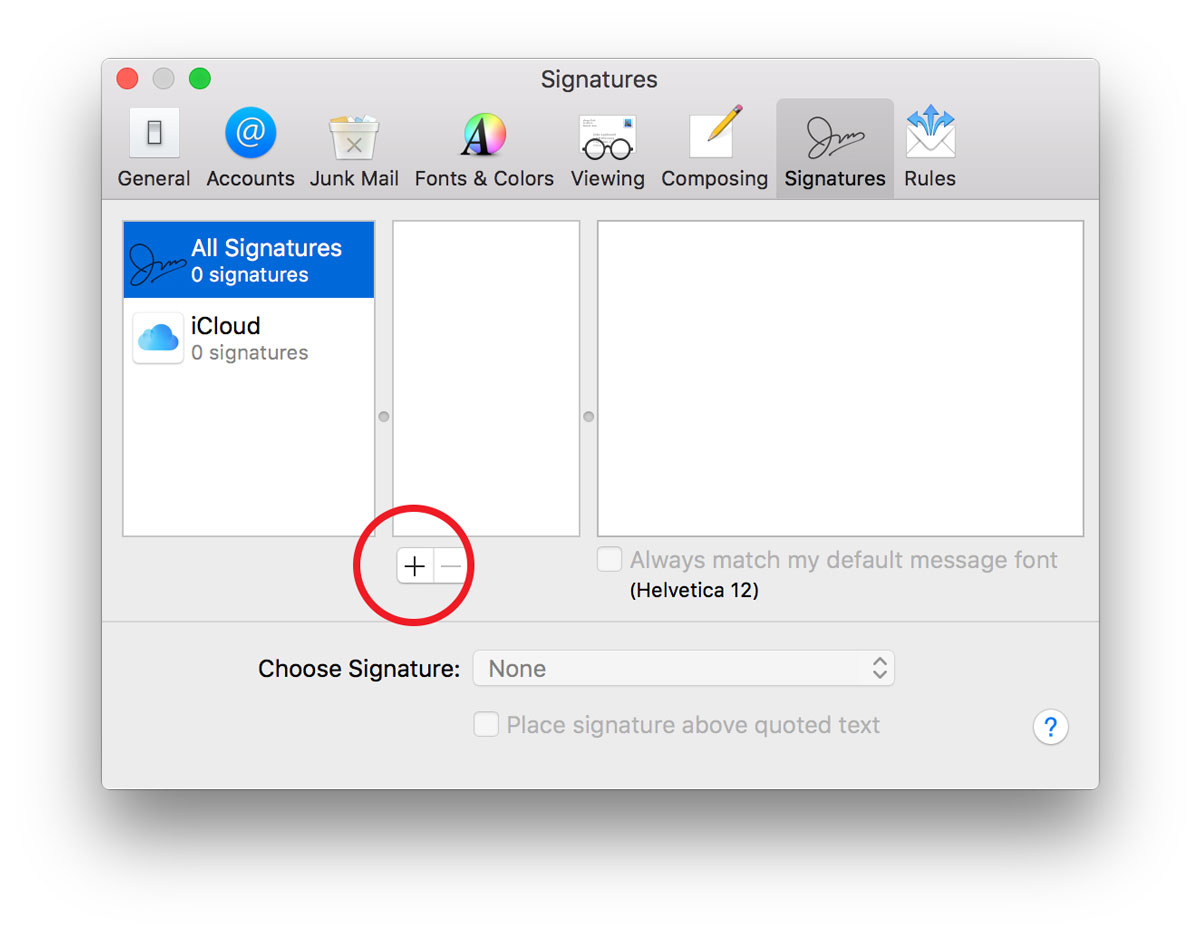
Apple Mail Manual Configuration
This page explains how to manually set up the Apple Mail program to send and receive email for a mailbox that you’ve created.
Before you continue, you should enter your email address (the address you want to set up in Mail) in the yellow box at the top of this page. Entering your email address makes sure that the instructions below are correct.
Most people do not need to manually configure Apple Mail. It’s usually quicker and simpler to automatically set it up using a profile. We provide these instructions in case you have trouble with the profile method.
These instructions are for the version of Mail included with Mac OS X 10.11 “El Capitan” (from 2015) and later. We have separate instructions for older versions such as Mac OS X 10.10 “Yosemite”.
1. Start the “Mail” program.
If you haven’t previously added an account to Mail, a window will automatically appear asking you to “choose a Mail account provider”. If this happens, skip to step 2.
If you don’t see this window, click Mail, then Add Account:
2. Choose the provider.
Choose the Other Mail Account... option:
Then click Continue.
3. Enter your name, email address, and password:
Enter these settings:
| Name: | The name that other people will see when you send them mail, such as “George Washington” or “Joan of Arc”. |
| Email Address: | Enter your email address. This must be the email address of the mailbox you created in our account management control panel. |
| Password: | The email password you chose when you created this email address. Remember that your email password is not necessarily the same as your master account password. |
The window should look like this:
After doing this, click Sign In.
Apple Mail will show a message saying “Unable to verify account name and password”, asking for more details. This is normal.
4. Enter the server settings.
Enter these settings on the “Unable to verify account name and password” screen:
| Email Address: | your email address |
| User Name: | your email address (all lowercase) |
| Password: | your email password (this should be filled in from the previous screen) |
| Account Type: | IMAP (our servers also support POP if you prefer it, but IMAP is recommended) |
| Incoming Mail Server: | mail.tigertech.net |
| Outgoing Mail Server: | mail.tigertech.net |
The window should look like this:
Click Sign In again when finished.
Mail Mac Sierra User Manual Pdf
5. Select the apps for this account
The Mail program may ask you to “select the apps you wish to use for this account”:
If it does so, make sure that at least Mail is checked.
Whether or not you check “Notes” is up to you. If you do that, the “Notes” application on your Mac will store them in a folder of this mailbox. If you want to keep things simple, we suggest you make sure it’s not checked.
Click Done when finished.
Setup is complete
You’re finished with the basic Apple Mail setup. It should now work for sending and receiving mail.
Setting “Sent” and “Trash” folders
Once the basic account has been set up, there’s an additional step needed to keep Mail folders in sync with other programs or devices that might connect to the mailbox, assuming you chose the recommended IMAP setting (POP doesn’t support server folders at all).
Our Apple Mail Folders page has more information.
Mail Mac Sierra User Manual Download
Troubleshooting
If you’re having trouble with Apple Mail, first verify the settings, then try restarting your computer. If that doesn’t work, the Mail Connection Doctor can provide useful information that will help you (or us) troubleshoot the problem.
Copyright © 2000-2021 Tiger Technologies LLC
