Right-click the QAT and select Customize Quick Access Toolbar to display the Quick Access Toolbar section of the Excel Options dialog, as shown in Figure 3.23. You can customize the QAT using the Excel Options dialog. The Excel Options dialog offers many features for customizing the Quick Access Toolbar. Excel ribbon in Windows with accelerator keys visible. No equivalent on the Mac! Note: Accelerator Keys is a commercial product that makes it possible to drive the ribbon with the Alt/Option key using Accessibility features on Mac OS. Requires Catalina (10.15) or higher. Finally, some Excel shortcuts are just plain different.
The Quick Access Toolbar in Excel 2013 is a toolbar containing a number of commands which are very helpful in your work in Excel 2013. You can see the Quick Access Toolbar when you look at the top left corner of the Excel 2013 window. A number of really useful hot keys can be customized there. So, let’s discuss how to use its advantages for working with the Excel documents.
Quick Access Tool Bar In Excell 2013 For Mac Catalina
Each command in the Quick Access Toolbar is shown like a small icon, or picture. You can explore the full set of those icons as demonstrated in the image below.
First, you’ll see a choice between mouse mode and touch mode. If you use a touch mode device, you can select the command accordingly and you will get everything spaced out.
Right-click on any of the existing icons in the Quick Access Toolbar. Click on ‘Customize Quick Access Toolbar’. In the ‘Excel Options’ dialog box that opens, select the ‘All Commands’ option from the drop-down. Scroll down the list of commands and select ‘Form’. Click on the ‘Add’ button. The above steps would add.
The Quick Access Toolbar is a convenient place to add your favorite commands because they will always stay visible no matter where you are on the Ribbon. But there's another reason to use it that not everyone knows about: Every command on the Quick Access Toolbar gets its own keyboard shortcut—putting them literally at your fingertips. Excel toolbar (also called Quick Access Toolbar) is presented to get access to various commands to perform the operations. It is presented with an option to add or delete commands to it to access them quickly. Quick access toolbar is universal, and access is possible on any tab like Home, Insert, Review, and References, etc.
The Save command looks like a picture of a little diskette. Clicking on it will save the changes in a document. The left-sided Curvy arrow is an Undo command. Use it if you wish to cancel any changes you have made, and they will be undone. However, if you decide you want them back, the rounded Curvy arrow, which is a Redo command, will help you get the changes to appear again. That’s why the Undo and Redo buttons are really helpful for managing mistakes. No matter which tab you’re using in the Ribbon, the Quick Access Toolbar will be visible.

Depending on your needs, you can customize the Quick Access Toolbar. Click on the drop-down arrow at the right end of the Quick Access Toolbar. It says Customize Quick Access Toolbar. Clicking on that will give you the Menu.
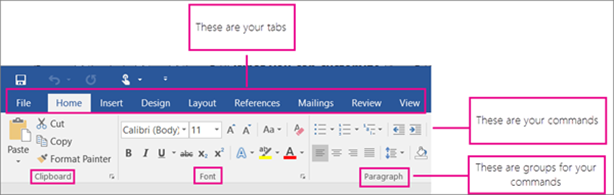
There you’ll see a number of commands, from New down to Touch stroke mouse mode. The ticked ones are those that appear on the Quick Access Toolbar right now. So, to add or remove a command, you need to tick or unmark the options in question. For example, when you mark Open, you can see that the Open button is added to the Quick Access Toolbar.
If you prefer to see the Quick Access Toolbar just under the Ribbon, just click Show below the Ribbon. It will under the Ribbon after that.
What should you do if the command you wish to add is not in the Menu list? Just go to More Commands. It will take you to the Quick Access Toolbar page in the Excel Options.
Quick Access Toolbar In Excel 2013 For Mac 7
There you can customize the Quick Access Toolbar. Popular Commands are shown by default. For example, if you click on Popular Commands, and then select Font Size, and then click on Add, the Font Size button will appear on the Quick Access Toolbar. Click OK to save the changes.
To remove commands from the Quick Access Toolbar, use the Remove button. Again click OK, and you will no longer find the Font size button on the Quick Access Toolbar.
To get a variety of different commands, just drop-down the Popular Commands. There, you will see All Commands, Macro Commands, and others. Now you can select any of them you need.

Quick Access Toolbar In Excel 2013 For Mac Catalina
START LEARNING How To Use The Quick Access Toolbar in Excel 2013 ON SIMONSEZIT.COM
START MY MEMBERSHIPQuick Access Toolbar In Excel 2013 For Mac Shortcut
Similar Posts
