Partitioning a hard disk means having the ability to split the disk into multiple units so you can, for example, install multiple operating systems on the same computer, store sensitive data in an independent disk area and so on. In this new guide of today, we will explain in detail how to partition hard disk on Windows and Mac in a very simple and without too many concussions.
Content index
Partition Hard Drive For Windows And Mac
How to partition hard drives on Windows
When you partition a hard drive in windows then you will section off a specific part of the hard drive for the operating system. Mostly that part can be the entire usable space but you also have the option of creating multiple partitions. An external hard drive that supports both Windows and Mac operating systems can be extremely helpful to users who work on both the operating systems. However, Windows was mainly optimized for NTFS (New Technology file system) format, on the other hand, APFS was created for the Mac OS.As we all know NTFS is not compatible with Mac and similarly. Just like Windows, it also provides a seamless solution to partition hard drive on Mac or un-partition it as well. Mac has a dedicated Disk Utility feature that allows us to manage the hard disk (Macintosh HD) pretty easily. In this post, we will cover the same and teach you how to partition a hard drive on Mac like a pro!
The latest versions of the Microsoft operating system have an integrated tool that allows you to manage the partitions of an HDD in an easy way. It is a tool that contains only the main functionalities to better manage the unit compared to specific software available online. The tool in question is called Disk Management.
Let’s see how to use it:
- To access the Windows utility simply right-click the Start button at the bottom left and choose Disk Management from the menu that appears. The new window will show you a complete list of the units installed or connected to the computer via USB and a graph representing the various partitions.
- At this point, to create a new partition it is necessary to reduce the size of the already existing ones and then exploit the free space that is obtained.
- First, zoom out a partition by right-clicking on the graph of the one you want to reduce and choosing the Reduce Volume item from the menu that appears.
- After this, indicate the amount of space you want to reduce in MB in the appropriate field and click on Minimize to make the change. Please note that the resizing of a partition does not absolutely lead to the loss of the files saved on it but in any case we always recommend that you make a backup to be more secure. If you do not know which procedure to follow, we suggest that you read our dedicated guide for backing up and restoring files in Windows 10.
- In the next step, proceed with creating a new partition by right-clicking on the unallocated space graph and choosing New Simple Volume from the menu that is shown.
- Now, click on Next, indicate the dimensions always in MB and the letter to assign to the unit (eg A :), choose the file system (eg NTFS or FAT32) and assign a name to the volume (ie the one that appears in This PC).
- Complete the operation by pressing first on Next and then on End.
If your intent was to extend an existing partition because you have unallocated space, then follow the steps listed below:
- Right-click on the partition chart you want to extend and choose the Extend Volume option from the menu that opens.
- At this point, click on Next and specify the amount of MB you want to add to the partition in the appropriate field.
- Complete change before pressing on Next and then Finish.
In case of errors, do not despair because you can delete a newly created partition or an existing one in a very simple way. Just right-click on the volume graph you want to delete, choose Delete Volume from the menu that opens and click Yes to confirm the operation. To delete a real partition and turn it into an unallocated space, instead, you must right click on the available space box, choose Delete partition from the menu that appears and confirm by clicking on Yes.
How to partition hard drives on Mac
As seen on Windows, macOS also integrates a utility that allows hard disk partition and other units in a very simple way. The instrument included as standard by Apple can be found in the Other folder of the Launchpad.
Let’s see how to use it to create a partition:

- After opening the Disk Utility tool, select the disk name from the sidebar and then press on Partition you find at the top.
- At this point, click on the + at the bottom left and move the two levers of the partition chart you want to create.
- In the next step, assign a name to the new partition, choose the file system you want to use from the Format drop-down menu and save the changes by clicking Apply.
If the + button can not be clicked, it means that macOS can not create a new partition on the drive without proceeding with formatting. So, in this case, if you want to continue, we recommend that you first back up all the data as these will be completely erased. If you do not know how, refer to our guide on how to backup to iCloud.
Partition A Hard Drive For Windows And Mac
If your intent is to resize a partition, then you simply need to move the levers through the mouse of the existing partitions and press the Apply button at the bottom right to confirm the changes.
To delete a partition, instead, select the chart of the one you prefer with the mouse, click on the – place on the bottom left and confirm by pressing on Remove.
How to partition hard drives: other solutions
As reported a few lines ago, in addition to the standard tool Disk Management and Disk Utility for Windows and MacOS, there are programs specifically created for this purpose that offer, however, the additional features. Find a list below.
Can You Partition A External Hard Drive For Mac And Windows

- Paragon Partition Manager Free (Windows)
- EaseUS Partition Master Free (Windows)
- MiniTool Partition Wizard Free (Windows)
- DiskGenius (Windows)
- Paragon Hard Disk Manager (macOS)
An external hard drive that supports both Windows and Mac operating systems can be extremely helpful to users who work on both the operating systems. However, Windows was mainly optimized for NTFS (New Technology file system) format, on the other hand, APFS was created for the Mac OS.As we all know NTFS is not compatible with Mac and similarly APFS does not get along with Windows. Fortunately, you could create an external hard disk which is compatible with both Windows and Mac OS with the help of this article. This does not require any third-party application or assistance of any additional software. Let’s get down to make the external hard drive compatible with Mac and Windows.
How to create an external hard disk compatible on Mac and Windows?
Lets us first understand how to make the external hard drive compatible with Mac and Windows? using exFAT and Dual formatting?
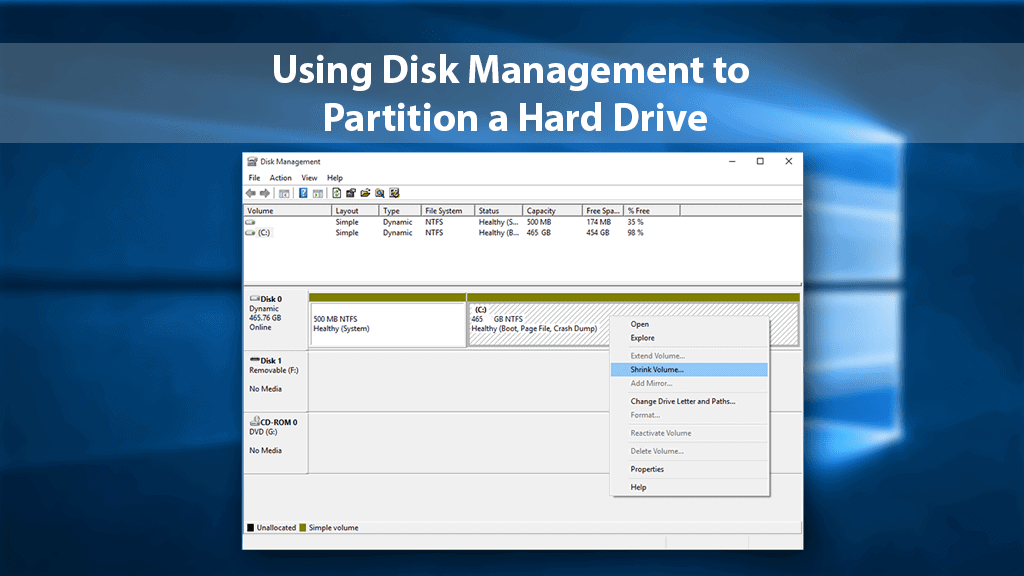
- exFAT – Formatting a hard drive with the exFAT file system. Since exFAT formatted external hard disk are readable and writable by both the operating systems
- Dual formatting – If you are a user who prefers to have both APFS and NTFS file system on a single external hard disk, you can partition and dual format the hard drive.
Steps on how to format an external drive on macOS with exFAT
- Connect the drive to the Mac.
- Open Disk Utility. The easiest way to do that is to hit CMD and the spacebar at the same time and type in Disk Utility to find the program.
- In disk utility, you will have an internal and external drive
- Select the drive you want to format and click erase.
- Give the partition a name and select exFAT for the format.
- Click Erase to finish and you will complete the procedure.
Steps on how to format an external drive on Windows with exFAT
Partition A Hard Drive For Windows And Mac Osx
- Connect the drive to your Windows PC.
- Open the Disk Management tool. You can do that by typing 'disk format' or 'disk management' in Windows search or going to Control Panel > Administrative Tools > Create and format hard disk partitions.
- Right-click on the external drive's partition or unallocated space you want to format and choose New Simple Volume
- Follow the wizard to choose a volume size.
- Assign a drive letter.
- Choose exFAT as the file system in the Format Partition screen.
- Give the volume a new name, click next and finish to complete the procedure.
Note - Your exFAT-formatted drive or partition can now be used for both Windows and Mac. Keep in mind that using a drive frequently between Windows and Mac could increase the chances of hard disk corruption, so make sure you have a backup of the data any drive. In case if you happened to lose you will need a reliable third party application to fix the issue.
How to Dual Format an external hard disk?
Let us understand how to make the external hard drive compatible with Mac and Windows using dual formatting?
Partition A Hard Drive For Windows And Mac Operating System
If the user desires to use NTFS, APFS or HFS+ for any specific reasons and does not want to opt for exFAT, there is another option. Instead of formatting a drive with a single file system, the user can create two partitions and format those with NTFS, APFS, HFS+ or any other file systems.
How to partition external hard disk on Mac?
- Connect the external hard disk to the Mac.
- Click on Disk utility. Select the drive from the left sidebar, then click the Partition tab.
- Under Partition layout, select '2 Partitions.'
- The user can adjust the size of the partition based on the desired requirement.
- Once adjusting based on the desired storage requirement, the user will able to choose the preferred operating system (NTFS or APFS) and complete the procedure.
How To Partition A Lacie External Hard Drive For Mac And Windows
How to partition external hard disk on Windows?
- Plug the external hard drive into your Windows PC.
- Open the Start menu and search for Disk Management.
- Select the search result and the Disk Management utility will launch. In the left sidebar, you should see your hard drive and its partitions
- Select the drive which you want to be made into a partition. Right-click the Windows partition and select Shrink partition.
- In the Format dialog box, under File System, select the desired file system (NTFS). Click OK and complete the format process.
The chances of losing data in this scenario are comparatively high if anything goes wrong in formatting. It is recommended to have a backup of your data before performing this action. If you don’t have a backup you will need a professional hard drive recovery software to recover your lost or formatted data.
Remo hard drive recovery software is one such professional hard drive recovery tool which can easily help you to recover data from your lost or formatted hard disk. The tool supports more than 300 file formats with which you can be sure of recovering files of any format. The tool comes with two types of scan features, Normal scan, and Deep Scan which scans the hard drive sector by sector which ensures hassle-free data recovery.
Partition Mac Hard Drive For Windows 10
FAQ
1. What is Hard format and Quick Format? Is data recovery possible in these scenarios?
- Hard format - A hard format is an option in Windows, which allows the user to format the whole disk/partition. The disadvantages of this feature are that the data residing on this disk is permanently lost and cannot be recovered
- Quick Format - Quick format is a feature in which the Windows allows the user to format the disk or partition. Know more on how to perform quick format and recover data after quick format here.
2. How can I use NTFS on Mac?
A. Yes, you can use NTFS on Mac only in read-only mode and it cannot write or overwrite any of these files.
3. How can I use APFS on Windows?
A. Windows is capable of understanding the file format and can read the APFS, but cannot write or overwrite any of these files.
