By Peter Brown, Senior R&D Manager, VMware
Using VMware Horizon View Client for Mac OS X Copying and Pasting Text and Images 40 Printing from a Remote Desktop 41 Enabling Virtual Printing on the Mac OS X Client 41 Set Printing Preferences for the Virtual Printer Feature 42 Using USB Printers 43 PCoIP Client-Side Image Cache 43 5 Troubleshooting Horizon View Client 45 Reset a Desktop 45 Uninstalling Horizon View Client 46 Index 47 4. Commonly, this application's installer has the following filename: vmware-horizon-view-client-2.3.0-1551379.dmg. The file size of the latest installer available for download is 36.5 MB. The latest version of the application is supported on Mac OS X 10.6.8 or later. VMware Horizon View Client for Mac is included in Productivity Tools. New in VMware Horizon Client 4.8.0: VMware Horizon Performance Tracker support: If VMware Horizon Performance Tracker is installed in a remote desktop, or is configured as a published application, you use Horizon Client for Mac to connect to the remote desktop and run it in the remote desktop, or connect to and run the published application.
In my first Real-Time Audio-Video (RTAV) blog post, I introduced RTAV for Horizon View virtual desktops and discussed configuration primarily on the Windows platform. Then, in my second RTAV blog post, I talked about the added support for RTAV on Linux View Clients in Horizon View Client version 2.2. The new View Client version 2.3 has just been released, and I am excited to announce that we now also support RTAV on the Mac OS X View Client! I want to take this opportunity to provide some details about RTAV with respect to OS X and how it can be installed, used, and configured.
Mac OS X Support for RTAV
In Mac OS X View Client version 2.3 and later, we now support RTAV (that is, webcams and audio-in). RTAV is supported on OS X 10.8.0 and later (Mountain Lion and Mavericks). For earlier versions of OS X, RTAV functionality is not enabled with the new View Client.
RTAV only works when using the PCoIP display protocol (not with HTML Access or RDP sessions to Horizon View virtual desktops).
On the guest desktop, you can continue to use one of the following:
Once the View Client has been installed, provided you have the View Remote Experience Agent installed on the guest desktop, RTAV should just work. No configuration should be necessary, and webcams and/or audio-in devices will work with RTAV.
As is the case with Windows and Linux View Clients, the defaults are configured as followed:

- RTAV is enabled by default (provided you have a compatible View Client and Agent with a feature pack)
- Video resolution of 320×240 pixels, 15fps
- Default audio-in system device
- Automatic webcam selection
You can override any of the default settings.
Note that you should NOT forward the webcam or audio devices into the guest desktop using USB redirection. If you forward these devices, they will not be available for use with RTAV.
Audio Device Selection
The audio-in device can be selected from System Preferences > Sound on the Mac. The Input tab shows all available audio-in devices.
If you want to select a new audio-in device, select it from the list of available devices. Note that if you change the input device, you will need to disconnect from the Horizon View desktop session and reconnect before your changes take effect with RTAV.
To reduce background noise, it is suggested that you select the Use ambient noise reduction option, especially if using the internal microphone.
Mac OS X RTAV Configuration
The RTAV defaults on OS X are the same as on Windows. Images are captured from a video device (which is automatically selected) at 320×240 pixels, 15fps. Audio is captured from the default system audio in the device.
If you want to change these defaults, you can do so via the Mac defaults command line using the Mac terminal window. The domain for RTAV is com.vmware.rtav.
In the Mac terminal window, set a new configuration value as follows:
Valid key names are:
Key Name | Comment |
IsDisabled | Set to 1 or 0. Defaults to RTAV being enabled (0). |
srcWCamFrameWidth | Required image width in pixels. Defaults to 320. |
srcWCamFrameHeight | Required image height in pixels. Defaults to 240. |
srcWCamFrameRate | Defaults to 15fps. Valid options are 1 to 25. |
srcWCamId | See Selecting a Specific Preferred Webcam if you don’t want to use the auto-selected webcam device. |
srcAudioInId | Preferred audio device if you don’t want to use the default system audio-in device. |
As an example, if you wanted to set the default resolution to 640×480 pixels (rather than 320×240), then configure this as follows:
(Remember that the maximum image size and frame rate you set on the Mac can be restricted by administrative policies applied to the guest desktop—see my first RTAV blog post for further details.)
To display the current manual configurations, type the following:
Note: This will display only information for keys that you have manually configured.
As an example, the following screenshot shows the required image width and height being set to 640×480 pixels, and then reading out the values using the defaults read command. The current resolution is shown as set to 640×480 pixels, with a default webcam source of Logitech.
Vmware Horizon View Client For Mac Os X 10.5.88 Upgrade Snow Leopard
To delete a configuration value previously committed, type:
If you do change any configuration value, you should disconnect and then reconnect to the desktop session for the changes to take effect.
Log Files
Vmware Horizon View Client For Mac Os X 10.5.88 Download
The client side RTAV log file is generated for each desktop session. Its file name is created based on the Process ID (PID) of the client program that initiated the session. Logs can be found in:
These log files are useful if you need to configure a preferred webcam or audio-in device, as in the following section.
Selecting a Specific Preferred Webcam
It is expected that most people will use the integrated camera in Mac computers. However, it may be necessary to use external webcams in some instances. You can configure settings to select a specific webcam that is different from the one that is automatically selected.
RTAV will always try to select a webcam for use. RTAV will use an internal camera if available. If only an external camera is available, RTAV will automatically use that one. You need to configure a preferred webcam if you have both an internal and external camera connected, and you want to ensure RTAV always uses one of them rather than the other.
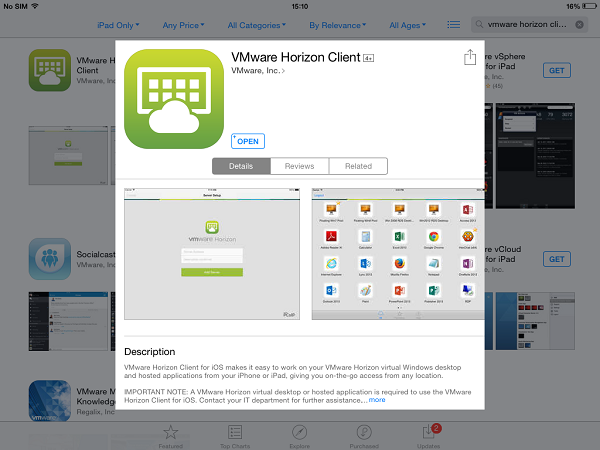
To do this:
1. Ensure the camera you wish to use is connected to the Mac computer and launch a Horizon View session into a guest desktop where RTAV is enable.
2. Disconnect from the session.
3. Look in the RTAV log file (see Log Files section) and find the following text:

You should see something that looks like this:
4. Find the UserId value for the webcam you prefer. In the previous example, let’s say the HD Pro Webcam C920 is my preferred device. You can configure this with a “partial match” by typing a value of HD, HD Pro Webcam, C920, or the full UserId value HD Pro Webcam C920#0xfd11000034fd082d.
Configure as follows, using one of the matches for the webcam:
When you next connect to a Horizon View desktop, this webcam will be used for an RTAV session, provided it is connected to the client machine. If the webcam is not available, then RTAV will select another available video device.
If you wish to select a preferred audio-in device that is different from the one that is selected in Sound System Preferences, you can do this in a similar way. You will see similar audio device enumeration information in the log file (search for AudioCaptureBase::LogDevEnum), select the preferred audio-in device in a similar way, and configure it with:
Vmware Horizon View Client For Mac Os X 10.5.88
Guest Virtual Machine RTAV Test Application
We occasionally hear that customers are not sure if the RTAV is configured and working correctly on their system. If problems do occur, this is often due to thethird-party application that is running on the guest desktop. A good way to validate that RTAV is fully functional is to use a small, standalone app that my team created. It can be downloaded from here: Real-Time Audio-Video Test Application.
Simply copy the application onto the guest desktop and launch it. If RTAV is working, you should see video (and hear audio if you select the AudioIn – Loopback option). More details are available in this blog post: Real-Time Audio-Video Test Application for Horizon View Released As a VMware Fling. The app can also be used on a Windows View Client machine to validate that any connected webcams are working correctly on the physical system, in addition to validating that RTAV is working correctly on the guest desktop.
Conclusion
RTAV is now supported on Mac OS X in addition to Windows and Linux as part of the latest View Client 2.3 release! This blog talked through basic operation of RTAV, along with details about how to customize the RTAV experience by changing video resolutions or selecting alternative preferred webcams or audio devices. A simple RTAV test application was also discussed, which allows simple verification that the RTAV functionality is working correctly. With simple configuration, the addition of RTAV to OS X is sure to enhance the end-user experience of Horizon View Clients.
TheView Clients are available for download here.
The Feature Packs can be downloaded here:
The RTAV Test Application can be downloaded here.
I hope you enjoy RTAV on Mac OS X!
