Accessing the websites which you frequently visit in Safari is super easy; thanks to a feature named “Favorites.” When you tap on the search bar in Safari on your iOS device, all of your favorite websites show up. Just tap on the one you want to visit and head over to it. Even better, you can quickly add or delete Favorites in Safari on your iPhone and iPad in iOS 13.
Here you can remove everything, or you can remove specific web sites. You can also search to find a specific web site. 2-Clear web caches Here is how you can clear Safari’s caches. Caches are images and videos, or the layouts for entire web pages you browsed. In the Safari app, click Safari; Click Preferences; Click the Advanced tab. Resetting or clearing a cache in Safari is a simple process. Here’s how to do this: Select the Safari header at the top of the screen Click on ‘History’ and then ‘Clear History’. If you don’t want to keep Safari browser on your Mac, for whatever reasons, you can delete it in either of the following ways: Via disabling the System Integrity Protection feature Using third-party apps like CleanMyMac 3 or Mac Cleaners You can erase Safari from Mac by first disabling the SIP feature from the terminal and then remove the app. If you don’t want to keep Safari browser on your Mac, for whatever reasons, you can delete it in either of the following ways: Via disabling the System Integrity Protection feature Using third-party apps like CleanMyMac 3 or Mac Cleaners You can erase Safari from Mac by first disabling the SIP feature from the terminal and then remove the app. Open the Safari browser. Go to the Menu bar and click Safari → select Preferences. Switch to the Extensions tab. Here you can take a look at all your extensions and click the Uninstall button to remove these extensions.
How to Add Favorites in Safari in iOS 13 and iPadOS
Step #1. Launch Safari on your iOS device.
Step #2. Now, head over to the website you want to add to the Favorites.
Step #3. Next, tap on the share button.
Step #4. Next up, you need to tap on Add to Favourites.
Step #5. Then, tap on Save at the top right corner.
That’s it!
You have successfully added it to the Favorites page.
Based on your need, you can also rearrange websites. For instance, you can make the important ones display at the top and put the less significant ones at the bottom.
How to Rearrange Safari Favorites on iPhone and iPad
Step #1. Launch Safari on your iOS device → Tap on bookmarks.
Step #2. Make sure Bookmarks tab is selected. Then, tap on Favorites.
Step #3. Tap on Edit.
Step #4. Now, tap and hold the tiny three lines which are right next to a website link and drag it to the desired location.
Step #5. Tap on Done to confirm.
Don’t want to keep any websites on your Favorites list? Well, you can easily get rid of it.
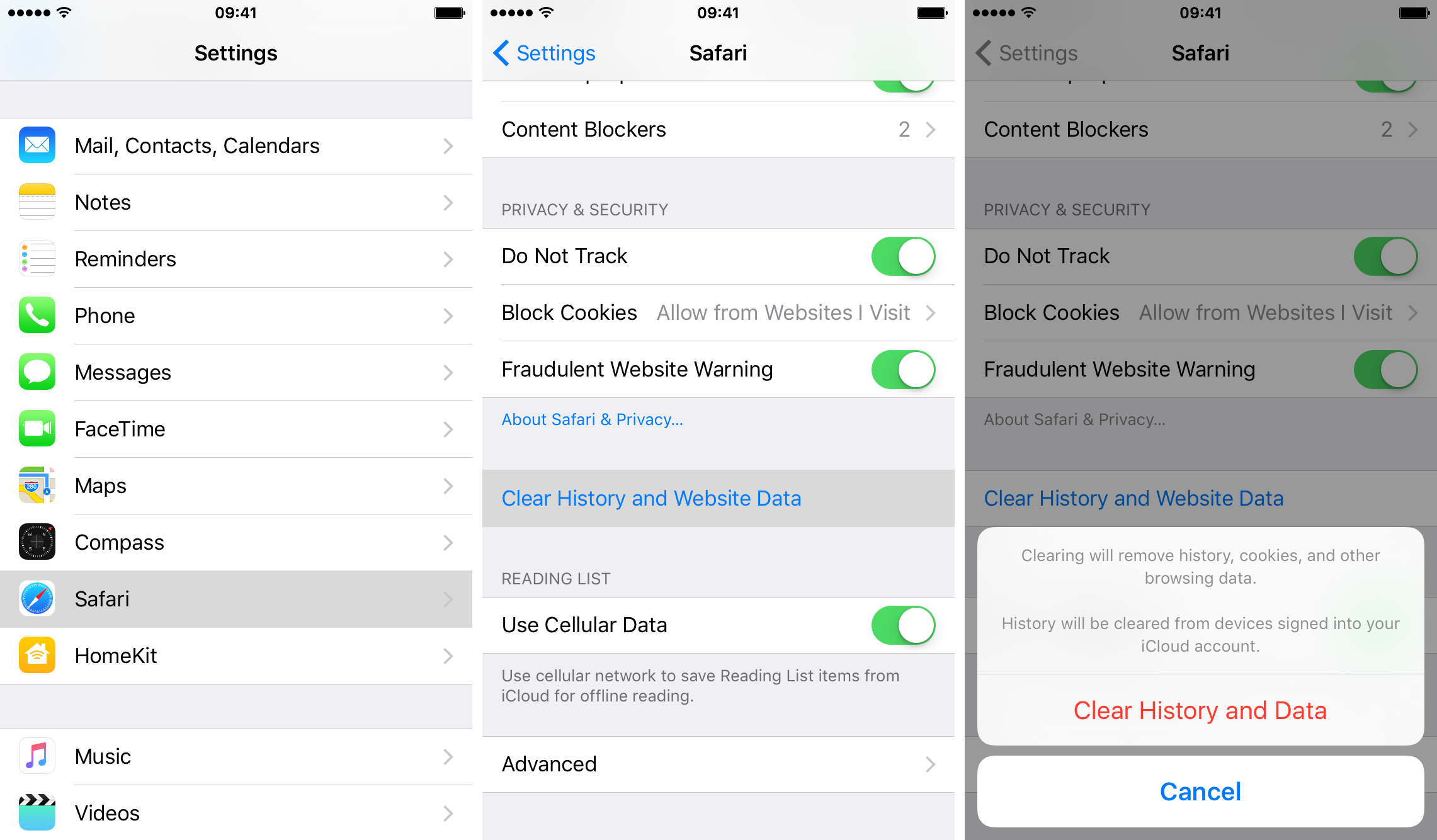
Can You Delete The Safari App On Your Macnewpb Account
How to Delete Favorites in Safari in iOS 13 and iPadOS
Step #1. Open Safari on your iPhone.
Step #2. Now, tap on the bookmarks button at the bottom. (on your iPad, you need to tap on the bookmarks button at the top left corner.)
Step #3. Next, Make sure the Bookmarks tab is selected at the top → tap on Favorites.
Step #4. Touch and hold on a Website in Favorite. Then, tap on Delete.
Your turn:
How much do you use Safari? Let us know your feedback about it and the features you like using in this app.
If you have liked reading this post, you might want to take a glance at these articles as well:
The founder of iGeeksBlog, Dhvanesh, is an Apple aficionado, who cannot stand even a slight innuendo about Apple products. He dons the cap of editor-in-chief to make sure that articles match the quality standard before they are published.
- https://www.igeeksblog.com/author/dhvanesh/
- https://www.igeeksblog.com/author/dhvanesh/
- https://www.igeeksblog.com/author/dhvanesh/
- https://www.igeeksblog.com/author/dhvanesh/
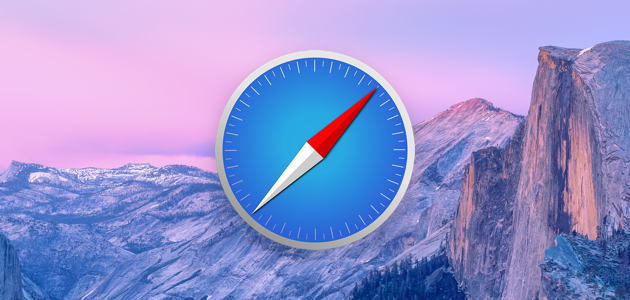
How to Uninstall Safari on Mac Completely | Guide
Safari is usually preinstalled on Mac from the very beginning, but many Mac owners would like to use the browser's, they have already got used to, and want to uninstall Safari on Mac in order to install their favorite browsers. But the task turns out to be not that easy, and some false actions can harm something in Mac OS. Follow our easy instructions and we’ll show you how to uninstall Safari on Mac.
So today I will show you How to Uninstall Safari on Mac in a few easy steps and show new application CleanMyMac X. If you really don’t want to read this whole post and go through all the steps, you can just go and Download Mac Uninstaller (it’s free for Download). If not, then we will begin our guide “How to Uninstall Safari on Mac“.
Safari is a basic system application on your Mac. First of all, you need to understand that removing an application and totally deleting the application are two different things. Because when you just remove it through your Trash you don’t delete your app completely. You still have a lot of different system files on your Mac which take free space.
Whatever, we have two different ways on How to Uninstall Safari on Mac. The first one uses Mac Terminal (go down and read “How to Remove Safari from Mac with Terminal”). The second one involves your Trash bin (go below to “How to Uninstall Safari on Mac Manually”).
How to Remove Safari from Mac with Terminal
Let’s look at how it works. You need to take those steps:
- Quit Safari
- Open Terminal
- Type: cd /Applications/
- Type: sudo rm -R Safari.app
- Enter your password
- Type: cd /private/var/db/receipts/
- Type: ls -al
- Make note of the Safari BOM’s
- Remove them One by one Typing: sudo pkgutil –forget PkgNameHere (ex: sudo pkgutil –forget com.apple.pkg.Safari)
Yay, we did it! But be very careful, there’s a 99.999% chance that removing Safari will break AT LEAST one thing in your Mac. So it can be dangerous for your system. Now you know How to Remove Safari from Mac using Terminal.
Can You Delete The Safari App On Your Macnewpb Free
How to Uninstall Safari on Mac manually
Here we have the simpler way of how to uninstall Safari on Mac manually. It contains three simple steps.
So, here is a simple instruction on how we can uninstall Safari on Mac manually:
Safari
- Go to your “Applications” folder.
- Click and drag the Safari icon to your Trash bin.
- Control+click the Trash icon and click on “Empty Trash” option.
We are done. As we were saying earlier, this way is not as good as it seems for Safari uninstall. Now we have uninstalled Safari from Mac, but all the plugins and other big data files are still there on your Mac OS. Because this way doesn’t remove all system files or plugins that stay on Mac and take up a lot of free space.
